Back to Page
How to Take Great Inflatable Photos With Just Your iPhone
We eat with our eyes first. The same goes for purchases. This guide will walk you through creating high-quality photos to showcase your inventory and boost sales.
5 min
Marketing
January 4, 2025

Dillan


We eat with our eyes first. The same goes for purchases. Things that look good sell better. The good news is that professional-looking photos of your inventory don't require a professional or expensive equipment. With today's smartphone technology and a few techniques, you can capture stunning images that showcase your inventory and boost sales. This guide will walk you through creating high-quality photos to showcase your inventory and boost sales.
The Prep
Let's ensure we have everything needed for success.
Setting Up Your Phone
First, clean your camera lens. No one likes foggy marketing photos. Then go to Settings > Camera and enable Grid and Level to keep your photos balanced.
If you have a specific style or color in mind for your photos, open Photographic Styles to change the default filter your phone will apply. These can also be applied later during editing.
Setting Up the Inventory
Set up your rentals outside with a clean, uncluttered, complementary backdrop. The open sky is a great choice. If you have something specific in mind, like trees, that is fine too.
Then setup and secure your inflatable. Ensure it looks like it will on the rental day. The goal is to present your rentals in the best possible way.
Lighting & Time of Day
Natural lighting is your best friend for taking good rental photos. Here’s how to maximize its potential.
Time of Day
Use the "golden hour" (just after sunrise or before sunset) for warm, flattering light.
Avoid harsh midday sun that creates strong shadows.
Overcast days provide excellent diffused lighting.
Position and Angles
Keep the sun behind or to the side of you, never behind the inflatable.
Watch for unwanted shadows from trees or buildings.
Taking the Photo
Now that we’re prepared for success, it’s time to take our photos.
Open your camera app.
Walk around until you compose the photo as you want.
Try using the “Rule of Thirds.” Place the most important part of the photo (the inflatable) along the grid lines and preferably on two-thirds of the grid (not in the center).
If possible, avoid digital zoom; it will ruin your photos. Walk around until you get the proportions you want.
Use the Level you enabled to make sure the horizon in your photo is flat
Tap the white up arrow at the top of your screen to open more camera controls at the bottom.
Tap the triple-square or triple-circle icons to play with filters before taking the picture.
You can change the aspect ratio by tapping the
4:3to make the photo square or 16:9. Depending on your website’s design, square photos can be easier to use.
Tap on the inflatable to focus your camera on it.
Drag your finger up or down on the screen to adjust exposure and photo brightness as needed.
Snap a couple of photos.
If you want to be thorough, repeat this process for the following angles:
Front view showing the main design
45-degree angle for depth
Side view for size reference
Close-ups of special features
Wide shots showing scale
Post-Processing
We all make mistakes, and that’s what post-processing is for. To edit a photo, open Photos and tap the chosen photo. Then, tap the three horizontal lines with dots at the bottom right for tools. The two most important tools are filters and crop at the bottom right.
Filters
Filters change the overall look of your picture. You can tap or drag through the options to find one you like. Adjust the strength of the current filter using the meter below its name. Keep your edits subtle; changes that are too strong become obvious and unattractive.
Cropping
Cropping adjusts your image’s proportions, removes unwanted edges, or rotates it. To crop, tap and drag the black edges on your screen. To fix the rotation, ensure the black circle is in the middle of your screen right below the photo. Then, drag your finger left or right on the meter below the black circle.
Conclusion
Using these techniques and your smartphone, you can create professional-looking photos of your inflatables that impress customers. Take your time, pay attention to lighting and composition, and maintain a clean, professional appearance in all your images. Soon, taking these photos will be easy and you’ll be on your way to more and more orders.
Additional Resources
We eat with our eyes first. The same goes for purchases. Things that look good sell better. The good news is that professional-looking photos of your inventory don't require a professional or expensive equipment. With today's smartphone technology and a few techniques, you can capture stunning images that showcase your inventory and boost sales. This guide will walk you through creating high-quality photos to showcase your inventory and boost sales.
The Prep
Let's ensure we have everything needed for success.
Setting Up Your Phone
First, clean your camera lens. No one likes foggy marketing photos. Then go to Settings > Camera and enable Grid and Level to keep your photos balanced.
If you have a specific style or color in mind for your photos, open Photographic Styles to change the default filter your phone will apply. These can also be applied later during editing.
Setting Up the Inventory
Set up your rentals outside with a clean, uncluttered, complementary backdrop. The open sky is a great choice. If you have something specific in mind, like trees, that is fine too.
Then setup and secure your inflatable. Ensure it looks like it will on the rental day. The goal is to present your rentals in the best possible way.
Lighting & Time of Day
Natural lighting is your best friend for taking good rental photos. Here’s how to maximize its potential.
Time of Day
Use the "golden hour" (just after sunrise or before sunset) for warm, flattering light.
Avoid harsh midday sun that creates strong shadows.
Overcast days provide excellent diffused lighting.
Position and Angles
Keep the sun behind or to the side of you, never behind the inflatable.
Watch for unwanted shadows from trees or buildings.
Taking the Photo
Now that we’re prepared for success, it’s time to take our photos.
Open your camera app.
Walk around until you compose the photo as you want.
Try using the “Rule of Thirds.” Place the most important part of the photo (the inflatable) along the grid lines and preferably on two-thirds of the grid (not in the center).
If possible, avoid digital zoom; it will ruin your photos. Walk around until you get the proportions you want.
Use the Level you enabled to make sure the horizon in your photo is flat
Tap the white up arrow at the top of your screen to open more camera controls at the bottom.
Tap the triple-square or triple-circle icons to play with filters before taking the picture.
You can change the aspect ratio by tapping the
4:3to make the photo square or 16:9. Depending on your website’s design, square photos can be easier to use.
Tap on the inflatable to focus your camera on it.
Drag your finger up or down on the screen to adjust exposure and photo brightness as needed.
Snap a couple of photos.
If you want to be thorough, repeat this process for the following angles:
Front view showing the main design
45-degree angle for depth
Side view for size reference
Close-ups of special features
Wide shots showing scale
Post-Processing
We all make mistakes, and that’s what post-processing is for. To edit a photo, open Photos and tap the chosen photo. Then, tap the three horizontal lines with dots at the bottom right for tools. The two most important tools are filters and crop at the bottom right.
Filters
Filters change the overall look of your picture. You can tap or drag through the options to find one you like. Adjust the strength of the current filter using the meter below its name. Keep your edits subtle; changes that are too strong become obvious and unattractive.
Cropping
Cropping adjusts your image’s proportions, removes unwanted edges, or rotates it. To crop, tap and drag the black edges on your screen. To fix the rotation, ensure the black circle is in the middle of your screen right below the photo. Then, drag your finger left or right on the meter below the black circle.
Conclusion
Using these techniques and your smartphone, you can create professional-looking photos of your inflatables that impress customers. Take your time, pay attention to lighting and composition, and maintain a clean, professional appearance in all your images. Soon, taking these photos will be easy and you’ll be on your way to more and more orders.
Additional Resources
We eat with our eyes first. The same goes for purchases. Things that look good sell better. The good news is that professional-looking photos of your inventory don't require a professional or expensive equipment. With today's smartphone technology and a few techniques, you can capture stunning images that showcase your inventory and boost sales. This guide will walk you through creating high-quality photos to showcase your inventory and boost sales.
The Prep
Let's ensure we have everything needed for success.
Setting Up Your Phone
First, clean your camera lens. No one likes foggy marketing photos. Then go to Settings > Camera and enable Grid and Level to keep your photos balanced.
If you have a specific style or color in mind for your photos, open Photographic Styles to change the default filter your phone will apply. These can also be applied later during editing.
Setting Up the Inventory
Set up your rentals outside with a clean, uncluttered, complementary backdrop. The open sky is a great choice. If you have something specific in mind, like trees, that is fine too.
Then setup and secure your inflatable. Ensure it looks like it will on the rental day. The goal is to present your rentals in the best possible way.
Lighting & Time of Day
Natural lighting is your best friend for taking good rental photos. Here’s how to maximize its potential.
Time of Day
Use the "golden hour" (just after sunrise or before sunset) for warm, flattering light.
Avoid harsh midday sun that creates strong shadows.
Overcast days provide excellent diffused lighting.
Position and Angles
Keep the sun behind or to the side of you, never behind the inflatable.
Watch for unwanted shadows from trees or buildings.
Taking the Photo
Now that we’re prepared for success, it’s time to take our photos.
Open your camera app.
Walk around until you compose the photo as you want.
Try using the “Rule of Thirds.” Place the most important part of the photo (the inflatable) along the grid lines and preferably on two-thirds of the grid (not in the center).
If possible, avoid digital zoom; it will ruin your photos. Walk around until you get the proportions you want.
Use the Level you enabled to make sure the horizon in your photo is flat
Tap the white up arrow at the top of your screen to open more camera controls at the bottom.
Tap the triple-square or triple-circle icons to play with filters before taking the picture.
You can change the aspect ratio by tapping the
4:3to make the photo square or 16:9. Depending on your website’s design, square photos can be easier to use.
Tap on the inflatable to focus your camera on it.
Drag your finger up or down on the screen to adjust exposure and photo brightness as needed.
Snap a couple of photos.
If you want to be thorough, repeat this process for the following angles:
Front view showing the main design
45-degree angle for depth
Side view for size reference
Close-ups of special features
Wide shots showing scale
Post-Processing
We all make mistakes, and that’s what post-processing is for. To edit a photo, open Photos and tap the chosen photo. Then, tap the three horizontal lines with dots at the bottom right for tools. The two most important tools are filters and crop at the bottom right.
Filters
Filters change the overall look of your picture. You can tap or drag through the options to find one you like. Adjust the strength of the current filter using the meter below its name. Keep your edits subtle; changes that are too strong become obvious and unattractive.
Cropping
Cropping adjusts your image’s proportions, removes unwanted edges, or rotates it. To crop, tap and drag the black edges on your screen. To fix the rotation, ensure the black circle is in the middle of your screen right below the photo. Then, drag your finger left or right on the meter below the black circle.
Conclusion
Using these techniques and your smartphone, you can create professional-looking photos of your inflatables that impress customers. Take your time, pay attention to lighting and composition, and maintain a clean, professional appearance in all your images. Soon, taking these photos will be easy and you’ll be on your way to more and more orders.
Additional Resources

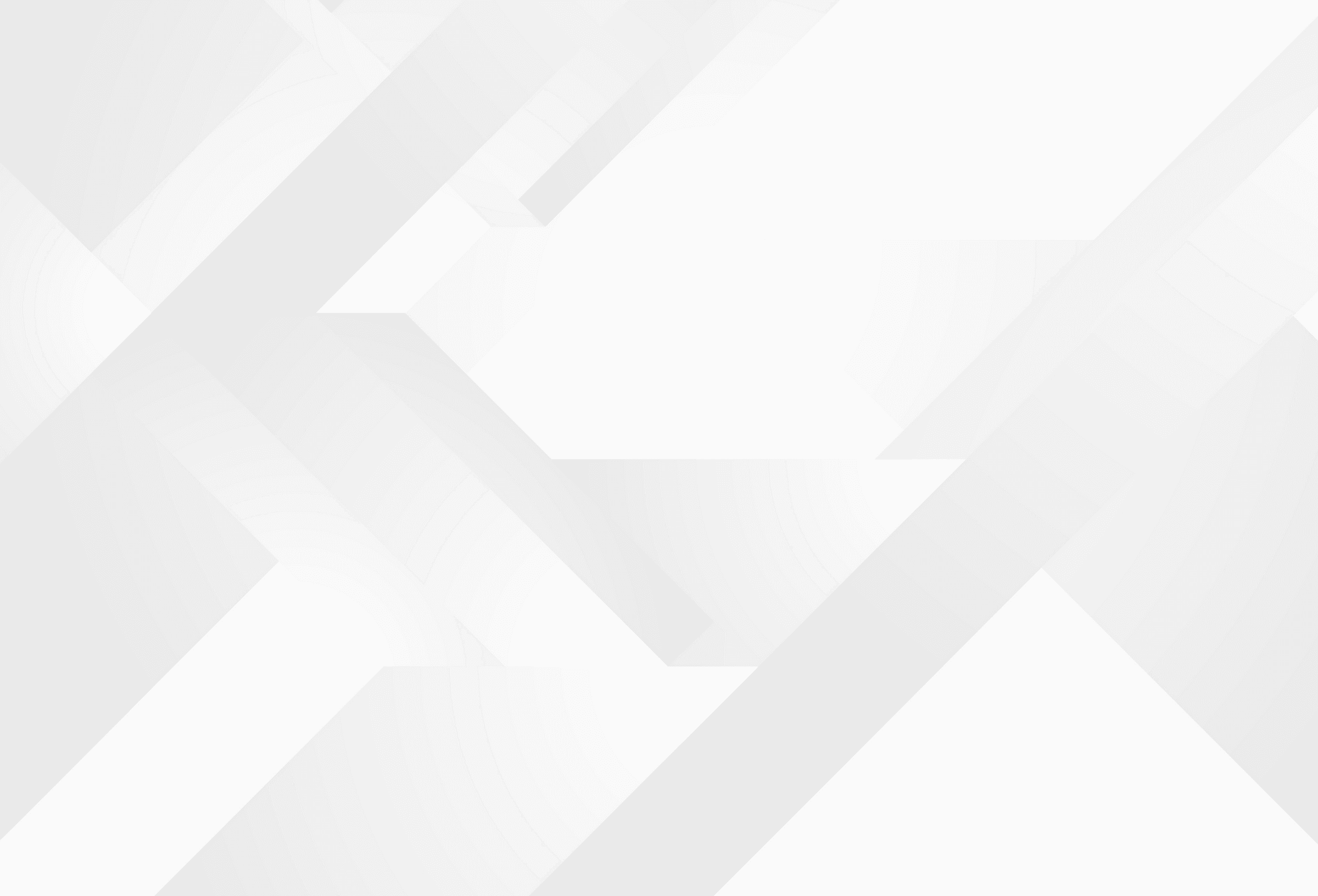
©Party Rental Platform
All Rights Reserved 2024
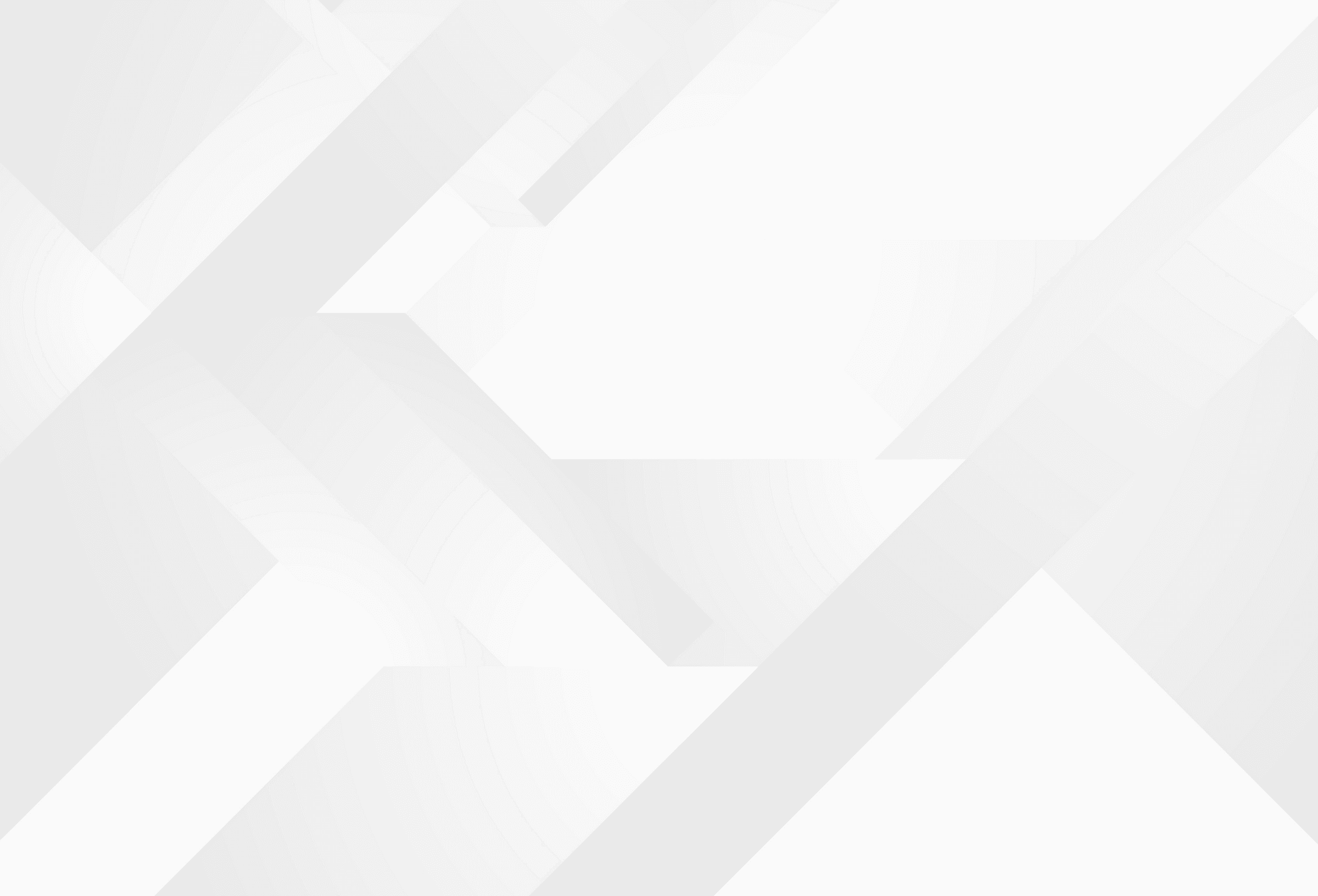
©Party Rental Platform
All Rights Reserved 2024
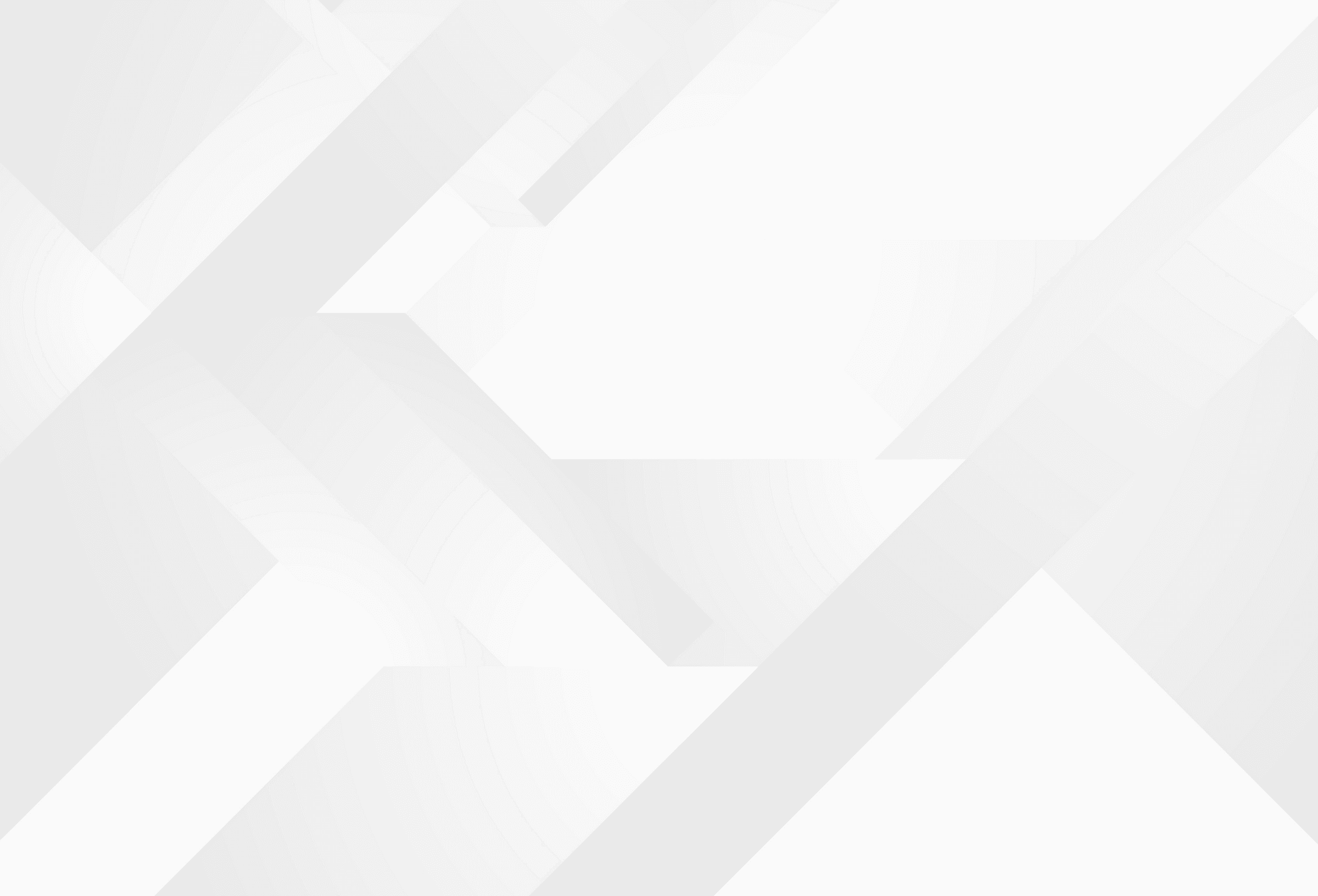
©Party Rental Platform
All Rights Reserved 2024

